Sound Effects
Dread Tower games come with sound effects packages to take the immersion to the next level. Some have only a handful of sound effects you can just play straight off the webpage. But some have heaps of sound effects packaged together in show files that you can run using a free software called QLab.
It’s fairly simple to run QLab and most of the time, it’s as simple as pressing the Spacebar to play cues. On this page I’ll teach you the basics of using QLab to play sound effects.
How to use QLab
The Interface:
So here’s a simple QLab project with a handful of sound effects in it. As you can see, it’s not a super complicated bit of software. Let’s look at each of the features in this window.
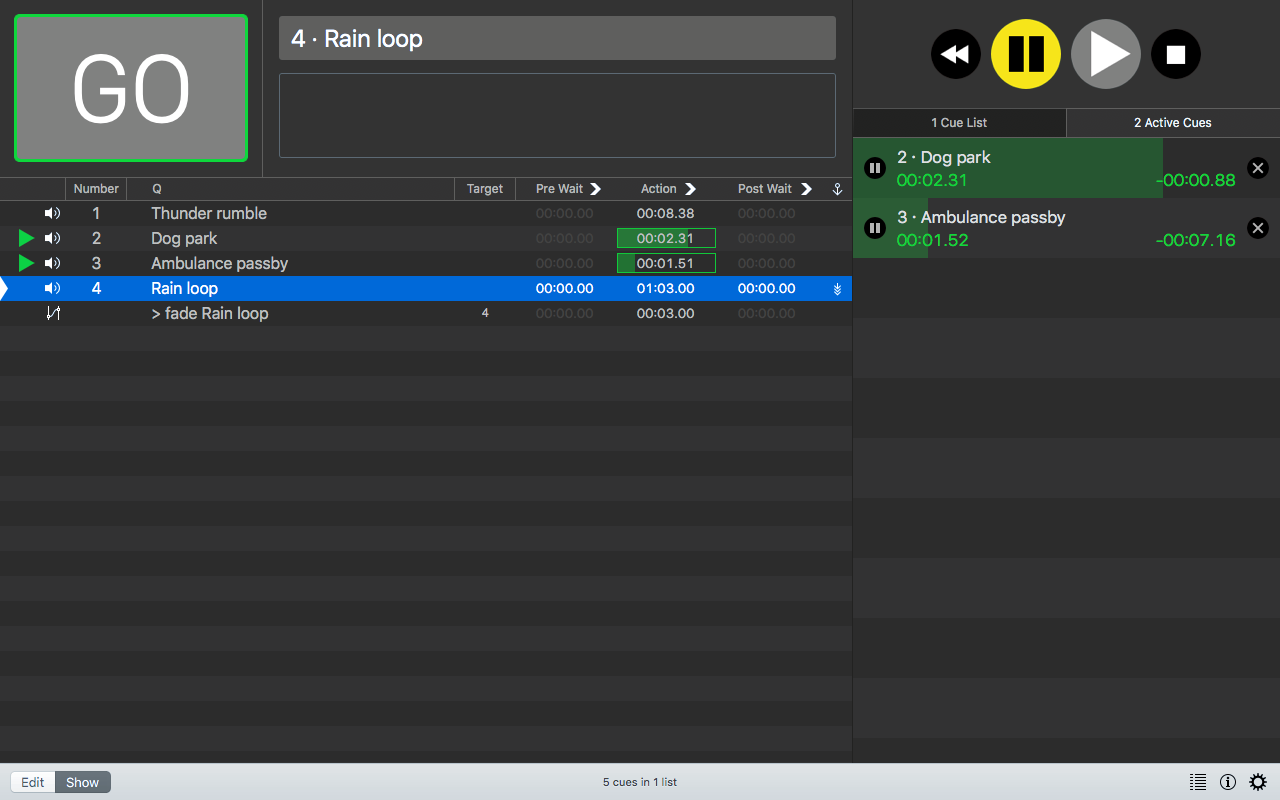
Show Mode vs Edit Mode:
When you first launch QLab, it’ll open in Edit Mode. You can actually play all the sound effects just fine in Edit Mode, but I recommend clicking the button in on the bottom left of the screen to enter Show Mode. In Show Mode it adjusts the interface slightly and it means you can’t accidentally edit the show.
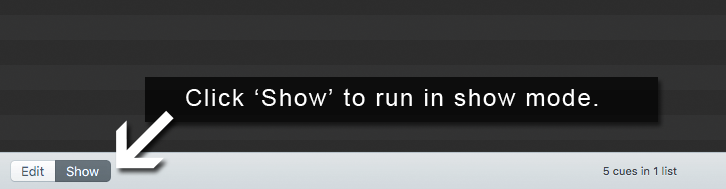
Playing Sound Effects:
Playing a sound effect is as simple as either clicking the giant GO button in the top left – or by pressing the Spacebar on your keyboard. Doing this will play the next highlighted cue as shown in the image below.
Note that in my QLab shows I’ll usually have adjusted the settings so that you can’t accidentally ‘double tap’ a button and play two cues back-to-back. If you mash the Spacebar, the GO button will flash red and won’t play the next cue until you wait a moment.

Active Cues:
There should be window on the right of the screen showing the active cues. If not, simple press the Mac Command key and the L key simultaneously to show/hide this window. This window shows you all of the cues that are currently playing, which helps you keep visual track of more complicated show.

Sound not playing?
If you’re not hearing any sound coming out of your speakers, simply press the Mac Command key plus the , key simultaneously to bring up the settings. Under the Audio tab you can change the default audio patch (under audio patch 1) and tell the program to play the sounds from your desired speaker output.
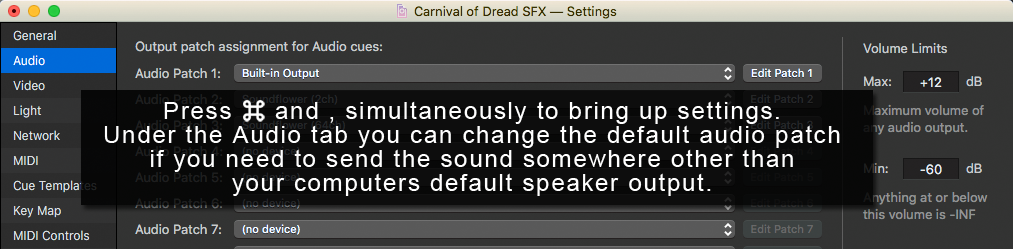
DreadTower sound effects shows:
I like to leave helpful notes in my show files and clearly label and colour-code my show files. In this example below each location is in it’s own group. To start playing the sound files for a group, just click on it so that it’s highlighted – and then press the Spacebar or click GO and it will start playing the first cue in that group. The shortcut for opening a group is > and shortcut for closing a group is <. The last one is especially helpful to remember to make it easy to go from one group to the next.

Green means playable cue:
In the below example, we’ve opened up the first group so you can see the contents. It’s a much more complicated show than the first example at the top of this page. You can see there’s multiple sound files being played simultaneously being triggered by a single press of the GO button. To keep things easy to read, all of the playable sound cues are highlighted in Green and have their own sound effect number. You can skip forward and backwards along sound cues by using the + and – keys on the keyboard.

There’s always an exit:
I’ve set up the show files so that a newcomer to QLab can easily use them. Take some time before a game to play around with them and you’ll see how easy it is and smooth it all runs. But if you ever run into trouble, you can always hit the ESC key on your keyboard and it’ll stop playing all sound cues. All the best with your games!
